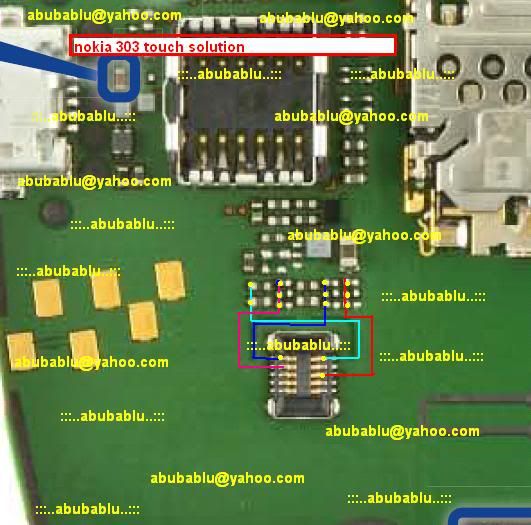Announced in April 2013, Samsung Galaxy Mega 6.3 is now available for purchase in several countries in the world. The Samsung Galaxy Mega 6.3 - as in a 6.3" Lcd, comes with 3G (GT-I9200) and LTE (GT-I9205) version that runs on Android 4.2.2 Jelly Bean.
Followed by the market rollout, XDA-Developers member VCore has released root method for both I9200 and I9205 version of Galaxy Mega 6.3.
Samsung Galaxy Mega 6.3 users who wish to root their devices, may follow our step-by-step guide.
Disclaimer: Rooting voids the warranty of your device. We and the developer of this rooting procedures shall not be held responsible if any undesirable outcomes may happen to your device. use of this root guide is solely at your own risk!
Pre-requisites
1. Install USB Driver for Samsung Galaxy Mega 6.3 on the computer.
2. Enable USB Debugging Mode on the phone by navigating to Settings >> Developer Options.
3. Make a backup of all your important data before following the guide.
4. The Galaxy Mega 6.3 should be factory unlocked and not locked to any particular carrier.
5. Ensure the battery of the phone is charged more than 80 per cent.
6. The Root Package file works only on Samsung Galaxy Mega 6.3. Applying these to any incorrect variant might brick the device. Verify the model number of the Galaxy Mega 6.3 by navigating to Settings >> About Phone.
Files Required
1. Root Package for Galaxy Mega 6.3 (vcoreroot-v2.tar)
2. Odin 3.07 (Mirror Link)
Steps to Root Galaxy Mega 6.3 Running on Android 4.2.2 Jelly Bean Firmware
Step 1: Extract Odin 3.07 file using WinRAR/7-Zip/WinZip or any other extracting tool.
Step 2: Switch off the Galaxy Mega 6.3. Then boot the device into Download Mode by pressing and holding Volume Down, Home and Power buttons together until a construction Android robot icon with a warning triangle appears on Lcd. Now press the Volume Up button to enter Download Mode.
Step 3: Launch Odin on the computer as an Administrator.
Step 4: Connect the Galaxy Mega 6.3 to the computer using USB cable while it is in the Download Mode. Wait until Odin detects the device. When the device is connected successfully, the ID: COM box will turn blue with the COM port number. Additionally, the successful connected will be indicated by a message saying Added.
Note: If the Added message does not appear, then try re-install USB drivers or changing the port on the computer.
Step 5: In Odin, click the PDA button and select the vcoreroot-v2.tar file.
Step 6: Verify that Auto Reboot and F.Reset Time checkboxes are selected in Odin. Also, ensure the Re-Partition option in Odin is not selected.
Step 7: Double-check and click Start in Odin. The installation process will now begin.
Step 8: Once the installation process is completed, your phone will restart and soon you will see a PASS message with green background in the left-most box at the very top of the Odin. You can now unplug the USB cable to disconnect your device from computer.
Samsung Galaxy Mega 6.3 running on Android 4.2.2 Jelly Bean firmware is now rooted successfully. You can now install any app that requires root permission. Verify the root status of the device by downloading Root Checker app from Google Play Store.
Thanks to all fellas at XDA who first tried out this rooting technique. This method was originally posted via XDA-Developers original thread.
Friday, September 26, 2014
Blackberry 9105 pearl sim card repair solution
blackberry 9105 cellular phone pearl sim card repair solution,blackberry 9105 cellular phone pearl sim card not working repair solution,blackberry 9105 cellular phone pearl sim card not accept repair solution,blackberry 9105 cellular phone pearl sim card jumper ways repair solution ,blackberry 9105 cellular phone pearl sim card repair line not working guide solution,blackberry 9105 cellular phone pearl sim card line ok but not working repair 100% tested solution solution , many time water damage phoen sim card not accent put sim but display shoy insert sim card if u have blackberry 9105 this problem phone i have this cellular phone 100% working solution see my solution i hope 100% solved your phone blackberry 9105 insert sim card again working see my solution ,and many blackberry update solution this blog i show 1 solution .
this phone solution many time 100% working solution try this i hope solved your phone blackberry insert sim card again workingHow to Start the Smart Connect Application on Sony Xperia Z2
Wouldnt it be nice if youre phone automatically plays your song list right when you step in your car? Or what about letting you show your whole day agenda the moment you arrive at your work table between 8-9am? These are just examples on how Sony Xperia Z2s Smart Connect app works. With this app, you can set an event to happen on your device at certain times or what will happen when you connect/disconnect accessories like headset or charger. Hereshow to use it.
1. On your devices home Lcd, tap on .
.
2. Look for Smart Connect and tap on it.
3. If its your first time opening the said app, tap on OK to close the introduction Lcd.
4. Go to Events tab and tap on the plus (+) icon.
5. Type in a name for the event and tap on Create.
6. Under When, add either an accessory ( like what happens on your device when you connect your headset) or a time interval or could be both.
7. Under Do This, add what you want to happen on your device.
8. Under At the End, add what you want to happen to your device when you disconnect your accessory or when the time interval ends.
9. Press on Back Arrow to save the event.
to save the event.
Read More..
1. On your devices home Lcd, tap on
2. Look for Smart Connect and tap on it.
3. If its your first time opening the said app, tap on OK to close the introduction Lcd.
4. Go to Events tab and tap on the plus (+) icon.
5. Type in a name for the event and tap on Create.
6. Under When, add either an accessory ( like what happens on your device when you connect your headset) or a time interval or could be both.
7. Under Do This, add what you want to happen on your device.
8. Under At the End, add what you want to happen to your device when you disconnect your accessory or when the time interval ends.
9. Press on Back Arrow
 to save the event.
to save the event.Thursday, September 25, 2014
Xperia Z Custom Rom ROM 12 07 XZ LOCKEDBL SonyericssonExcelsus Z v4 3 0 X Reality Engine ROM 12 07 XZ LOCKEDBL EXC

| Features: -Made For LOCKED BOOTLOADERS (You can try on unlocked bootloaders if you want) -Android 4.2.2 Jelly Bean -Based on latest firmware 10.3.A.0.423 Generic ES (C6603) -Deodexed -Zipaligned APKs -Latest PureXAudio for EPIC AUDIO QUALITY -init.d support -De-Bloated -build.prop Tweaks -SQ lite support -Better RAM management -Latest Busybox installed -data/ -sysro/sysrw support -TWRP and CWM Recovery Intergrated with XZDualRecovery -Slimmed down ROM size -ES File Explorer v3.0 -Very Stable -Great Battery -Custom adreno_config.txt -MSAA 4x enabled in most new games which supports it (Thanks to MrTapa) -Texture Tiling enabled -Forced automatic Texture compression -X-Reality for Mobile - -New Xperia i1 Honami Home launcher -New Xperia i1 Honami Hero Wallpapers |
Quote:
DOWNLOADS:V4.0.0 FULL ROM
V4.1.0 "Honami Edition" OTA Update
V4.2.0 OTA Update
V4.3.0 OTA Update (REUPLOADED!)
Wednesday, September 24, 2014
Samsung Galaxy Star S5282 hard reset
How to hard reset:
If you forgot your Lcd lock combination or password follow these steps.
Warning !All data will be lost!
1.Press together home button + power button
2.Release your fingers of the phone when Samsung logo appear
3.Choose with volume buutons "wipe data/factory reset" and select it with home button
4.Choose "yes" with volume buttons and select it with home button
5.Wait untiil format is complete
6.Select "reboot"
Read More..
If you forgot your Lcd lock combination or password follow these steps.
Warning !All data will be lost!
1.Press together home button + power button
2.Release your fingers of the phone when Samsung logo appear
3.Choose with volume buutons "wipe data/factory reset" and select it with home button
4.Choose "yes" with volume buttons and select it with home button
5.Wait untiil format is complete
6.Select "reboot"
C3222 Charging Ways how to fix problem

the following article. Samsung C3222 Charging Ways and Jumpers
information will also be found in the diagrams further this post.
In Samsung C3222 Charging Problem can occur because of the broken
Charging Connector or it's bad connection to the Cell Phone's
Motherboard. So first of all you should clean Samsung C3222 Charging
Connector Ways and Motherboard of the Mobile Phone. If cleaning does
not work, can replace the Charging Connector.
Please Note that we will edit these solutions or add new ones if found
in this page at any time in the future. So feel free to come back any
time on this page to stay up to date.
If you have further Questions please don't hesitate to leave a comment.
Note: Every repairing solution posted here is tested by at least one
member of our team. Use the information available here at Your Own
Risk. We are not responsible if any harm comes to your device during
the repairing process.
Tuesday, September 23, 2014
How to Esay Update Galaxy Note 10 1 N8000 with Android 4 1 2 UBCML2 Jelly Bean Official Firmware
Now Samsung has launched another Android Jelly Bean 4.1.2 firmware update with build number bBrasil N8000XXCMI2 for the owner of the Galaxy Note 10.1 (GT-N8000). The new official update is now available as an Over-The-Air (OTA) update via Samsung Kies as well.
Update firmware
Samsung Galaxy Note N8000 10.1 users who missed the OTA update notification or can not access the update over Samsung Kies, can follow the step-by-step guide to install the update manually....
Pre-requisites
1. Android 4.1.2 UBCML2 Jelly Bean Firmware (Mirror Link) for Galaxy Note 10.1 N8000
2. Odin 3.07
Steps to Update Galaxy Note 10.1 N8000 with Android 4.1.2 UBCML2 Jelly Bean Firmware
Step 1: Extract Firmware zip file using winrar/7zip/winzip or any other extracting tool, you will get a .tar.md5 file and some other files (optional).
Step 2: Extract Odin zip file and you will get Odin3 v3.07.exe along with few other files.
Step 3: Switch off the Galaxy Note 10.1.
Step 4: Boot the device into Download Mode by pressing and holding Volume Down andPower buttons together until a construction Android robot icon with a warning triangle appears on Lcd. Now press the Volume Up button to enter Download Mode.
Step 5: Run Odin on the computer as an Administrator.
Step 6: Connect the Galaxy Note 10.1 to the computer using USB cable while it is in the Download Mode. Wait until Odin detects the device. When the device is connected successfully, the ID: COM box will turn to light blue with the COM port number. Additionally, the successful connected will be indicated by a message saying Added.
Note: If the Added message does not appear, then try re-install USB drivers or changing the port on the computer.
Step 7: Select the following files in Odin from extracted N8000UBCML2 firmware folder:
Step 8: In Odin, enable Auto Reboot and F. Reset Time checkboxes. Also, ensure the Re-Partition checkbox is chosen only if a .pit file was chosen in the previous step.
Step 9: Verify everything suggested in Step 7 and Step 8 is done correctly. Then hit the Startbutton to begin the installation process.
Step 10: Once the installation process is completed, your phone will restart and soon you will see a PASS message with green background in the left-most box at the very top of the Odin. You can now unplug the USB cable to disconnect it from the computer.
Samsung Galaxy Note 10.1 N8000 should be now updated with official Android 4.1.2 UBCML2 Jelly Bean. Head over to Settings >> About Phone to verify the software version running on the device.
Note: If Galaxy Note 10.1 N8000 stuck at booting animation after Step 10 then go to recovery mode (press and hold the Volume Up and Power buttons together) and perform Wipe data/Factory Reset and Wipe Cache Partition task before selecting reboot system now function. In recovery mode use Volume keys to navigate between options and Power key to select the option. Please note, performing wiping task will erase your device internal memory data and not external SD card data.
Update firmware
- PDA: N8000UBCML2
- CSC: N8000ZTOCML3
- MODEM: N8000UBLL2
- Version: Android 4.1.2
- Build date: December 16, 2013
- Regions: Brazil
Samsung Galaxy Note N8000 10.1 users who missed the OTA update notification or can not access the update over Samsung Kies, can follow the step-by-step guide to install the update manually....
Pre-requisites
- Install USB Drivers for Samsung Galaxy Note 10.1 on the computer.
- Enable USB Debugging Mode on the phone by navigating to Settings >> Developer Options.
- Make a backup of all your important data before following the guide.
- The Galaxy Note 10.1 should be factory unlocked and not locked to any particular carrier.
- Ensure the battery of the phone is charged more than 80 percent.
- The Android 4.1.2 UBCML2 Jelly Bean firmware is compatible only with the 3G + WiFi version of Samsung Galaxy Note 10.1 with model number GT-N8000. Applying this to any incorrect variant might brick the device. Verify the model number of the Galaxy Note 10.1 by navigating to Settings >> About Phone.
1. Android 4.1.2 UBCML2 Jelly Bean Firmware (Mirror Link) for Galaxy Note 10.1 N8000
2. Odin 3.07
Steps to Update Galaxy Note 10.1 N8000 with Android 4.1.2 UBCML2 Jelly Bean Firmware
Step 1: Extract Firmware zip file using winrar/7zip/winzip or any other extracting tool, you will get a .tar.md5 file and some other files (optional).
Step 2: Extract Odin zip file and you will get Odin3 v3.07.exe along with few other files.
Step 3: Switch off the Galaxy Note 10.1.
Step 4: Boot the device into Download Mode by pressing and holding Volume Down andPower buttons together until a construction Android robot icon with a warning triangle appears on Lcd. Now press the Volume Up button to enter Download Mode.
Step 5: Run Odin on the computer as an Administrator.
Step 6: Connect the Galaxy Note 10.1 to the computer using USB cable while it is in the Download Mode. Wait until Odin detects the device. When the device is connected successfully, the ID: COM box will turn to light blue with the COM port number. Additionally, the successful connected will be indicated by a message saying Added.
Note: If the Added message does not appear, then try re-install USB drivers or changing the port on the computer.
Step 7: Select the following files in Odin from extracted N8000UBCML2 firmware folder:
- Click the PDA button and select the .tar.md5 file.
- Click the Phone button and select file with MODEM in its name. Ignore if there is no such file.
- Click the CSC button and select file with CSC in its name. Ignore if there is no such file.
- Click the PIT button and select the .pit file. Ignore if there is no such file.
Step 8: In Odin, enable Auto Reboot and F. Reset Time checkboxes. Also, ensure the Re-Partition checkbox is chosen only if a .pit file was chosen in the previous step.
Step 9: Verify everything suggested in Step 7 and Step 8 is done correctly. Then hit the Startbutton to begin the installation process.
Step 10: Once the installation process is completed, your phone will restart and soon you will see a PASS message with green background in the left-most box at the very top of the Odin. You can now unplug the USB cable to disconnect it from the computer.
Samsung Galaxy Note 10.1 N8000 should be now updated with official Android 4.1.2 UBCML2 Jelly Bean. Head over to Settings >> About Phone to verify the software version running on the device.
Note: If Galaxy Note 10.1 N8000 stuck at booting animation after Step 10 then go to recovery mode (press and hold the Volume Up and Power buttons together) and perform Wipe data/Factory Reset and Wipe Cache Partition task before selecting reboot system now function. In recovery mode use Volume keys to navigate between options and Power key to select the option. Please note, performing wiping task will erase your device internal memory data and not external SD card data.
Monday, September 22, 2014
Nokia 5230 insert Sim Card fix problem Ways Jumper
Nokia Mobile 5230 Sim card not accepted solution.no sim card problem How to Fix problem,Always Show Offline Mode in Display How to Fix problem 100% Tested .

Read More..

How to Share Contacts Music Files Photos or Videos and Web Address Using NFC on Sony Xperia Z2
1. On your Home Lcd, tap the  > Settings.
> Settings.
2. Then go to More.
3. Mark the NFC checkbox.
To share a contact with another device using NFC
1. Make sure that both devices have the NFC function turned on, and that both Lcds are active.
2. To view contacts, go to your Home Lcd, tap , then tap Person icon.
, then tap Person icon.
3. Tap the contact that you want to share.
4. Hold your device and the receiving device back to back so that the NFC detection areas of each device touch each other. When the devices connect, a thumbnail of the contact appears.
5. Tap the thumbnail to start the transfer.
6. When the transfer is done, the contact information is displayed on the Lcd of the receiving device and is also saved on the receiving device.
To share a music file with another device using NFC
1. Make sure that both your device and the receiving device have the NFC function turned on, and that both Lcds are active.
2. To open the "WALKMAN™" application, tap , then find and tap Walkman icon.
, then find and tap Walkman icon.
3. Select a music category and browse to the track you want to share.
4. Tap the track to play it. You can then tap Pause icon to pause the track. The transfer works whether the track is playing or paused.
5. Hold your device and the receiving device back to back so that the NFC detection areas of each device touch each other. When the devices connect, a thumbnail of the track appears.
6. Tap the thumbnail to start the transfer.
7. When the transfer is done, the music file plays immediately on the receiving device. At the same time, the file is saved on the receiving device.
To share a photo or video with another device using NFC
1. Make sure that both devices have the NFC function turned on, and that both Lcds are active.
2. To view photos and videos in your device, go to your Home Lcd, tap , then find and tap Album.
, then find and tap Album.
3. Tap the photo or video that you want to share.
4. Hold your device and the receiving device back to back so that the NFC detection areas of each device touch each other. When the devices connect, a thumbnail of the track appears.
5. Tap the thumbnail to start the transfer.
6. When the transfer is done, the photo or video is displayed on the Lcd of the receiving device. At the same time, the item is saved on the receiving device.
To share a web address with another device using NFC
1. Make sure that both devices have the NFC function turned on, and that both Lcds are active.
2. From your Home Lcd, tap .
.
3. To open the web browser, find and tap Chrome browser icon.
4. Load the web page that you want to share.
5. Hold your device and the receiving device back to back so that the NFC detection areas of each device touch each other. When the devices connect, a thumbnail of the track appears.
6. Tap the thumbnail to start the transfer.
7. When the transfer is done, the web page is displayed on the Lcd of the receiving device.
Read More..
2. Then go to More.
3. Mark the NFC checkbox.
To share a contact with another device using NFC
1. Make sure that both devices have the NFC function turned on, and that both Lcds are active.
2. To view contacts, go to your Home Lcd, tap
3. Tap the contact that you want to share.
4. Hold your device and the receiving device back to back so that the NFC detection areas of each device touch each other. When the devices connect, a thumbnail of the contact appears.
5. Tap the thumbnail to start the transfer.
6. When the transfer is done, the contact information is displayed on the Lcd of the receiving device and is also saved on the receiving device.
To share a music file with another device using NFC
1. Make sure that both your device and the receiving device have the NFC function turned on, and that both Lcds are active.
2. To open the "WALKMAN™" application, tap
3. Select a music category and browse to the track you want to share.
4. Tap the track to play it. You can then tap Pause icon to pause the track. The transfer works whether the track is playing or paused.
5. Hold your device and the receiving device back to back so that the NFC detection areas of each device touch each other. When the devices connect, a thumbnail of the track appears.
6. Tap the thumbnail to start the transfer.
7. When the transfer is done, the music file plays immediately on the receiving device. At the same time, the file is saved on the receiving device.
To share a photo or video with another device using NFC
1. Make sure that both devices have the NFC function turned on, and that both Lcds are active.
2. To view photos and videos in your device, go to your Home Lcd, tap
3. Tap the photo or video that you want to share.
4. Hold your device and the receiving device back to back so that the NFC detection areas of each device touch each other. When the devices connect, a thumbnail of the track appears.
5. Tap the thumbnail to start the transfer.
6. When the transfer is done, the photo or video is displayed on the Lcd of the receiving device. At the same time, the item is saved on the receiving device.
To share a web address with another device using NFC
1. Make sure that both devices have the NFC function turned on, and that both Lcds are active.
2. From your Home Lcd, tap
3. To open the web browser, find and tap Chrome browser icon.
4. Load the web page that you want to share.
5. Hold your device and the receiving device back to back so that the NFC detection areas of each device touch each other. When the devices connect, a thumbnail of the track appears.
6. Tap the thumbnail to start the transfer.
7. When the transfer is done, the web page is displayed on the Lcd of the receiving device.
Sunday, September 21, 2014
How to Set Up Voicemail Service on Sony Xperia Z1s
Voicemail services depends on your subscription plan with your service provider. This feature allows caller to leave voice messages on your phone whenever you cant pick up. Your voicemail number may be found on your sim card or you can get it directly from your service provider. Here are the steps to set up voicemail service on Sony Xperia Z1s.
To set up your voicemail number:
1. On your devices homeLcd, tap on .
.
2. Go to Settings menu.
3. Select Call Settings and choose Voicemail Settings.
4. Tap on Voicemail number so you can enter your designated voicemail service number.
5. And lastly tap on OK.
To call your voicemail service number:
1. On your homeLcd, tap on the .
.
2. Look for Phone and tap it.
3. And touch and hold for seconds the number 1.
Read More..
To set up your voicemail number:
1. On your devices homeLcd, tap on
2. Go to Settings menu.
3. Select Call Settings and choose Voicemail Settings.
4. Tap on Voicemail number so you can enter your designated voicemail service number.
5. And lastly tap on OK.
To call your voicemail service number:
1. On your homeLcd, tap on the
2. Look for Phone and tap it.
3. And touch and hold for seconds the number 1.
NOKIA 1200 Solution pack
 NOKIA 1200 Solution packDownload,
NOKIA 1200 Solution packDownload,if you check it much give few comments about this so that others can learn form your comments also.
If you have any other Questions please do not hesitate to share with me.
If you have any other Questions please do not hesitate to share with me.
Saturday, September 20, 2014
3120c LCD Ways Display how to fix problem


following article. Also you will find Nokia 3120c LCD Ways and Jumpers
information in the diagrams further in this post.
In Nokia 3120c Display Problem can occur because of the faulty LCD
Connector, Display IC or it's bad connection to the Cell Phone's
Motherboard. So first of all you should clean Nokia 3120c LCD
Connector Ways Display IC and Motherboard of the Mobile Phone. If that
does not work then you can replace the LCD Connector and Display IC.
Please Note that we will edit these solutions or add new ones if found
in this page at any time in the future. So feel free to come back any
time on this page to stay up to date.
If you have further Questions please don't hesitate to leave a comment.
Note: Every repairing solution posted here is tested by at least one
member of our team. Use the information available here at Your Own
Risk. We are not responsible if any harm comes to your device during
the repairing process.
Nokia X6 Full PCB Diagram Mother Board
Nokia X6 Full PCB Diagram Mother Board.
Here is the diagram of Nokia X6 PCB.so i will add some more diagram in high resolution so that you can add some more repairing trick for
![]()
Nokia X6 if you find some new repairing techniques please must email me and i will post that diagram with your reference in this way we all make it possible “REPAIRING MADE EASY” the basic point of fixallgsm.blogspot.com
Thanks
Here is the diagram of Nokia X6 PCB.so i will add some more diagram in high resolution so that you can add some more repairing trick for
Nokia X6 if you find some new repairing techniques please must email me and i will post that diagram with your reference in this way we all make it possible “REPAIRING MADE EASY” the basic point of fixallgsm.blogspot.com
Thanks
nokia 101 lcd light solution
Nokia 101 lcd light problem solution can be solve by applying these jumpers. Light problem in Nokia 101 can be cause of water damages.

as you can find a few different color tracks you have to check these track with meter to solve nokia 101 lcd light problem solution. if any of them is missing apply these jumpers as given in above diagram to solve light problem in nokia 101.

as you can find a few different color tracks you have to check these track with meter to solve nokia 101 lcd light problem solution. if any of them is missing apply these jumpers as given in above diagram to solve light problem in nokia 101.
Friday, September 19, 2014
Gsm unlocking Nintaii for Nokia
Do you love good brain teasers? Does the idea of trying to wrap your head around something in order for it to make sense excite you? All while in a gaming environment, and being put up against things like spinning blocks and switches? Then Nintaii for Nokia is an app for you.
Nintaii for Nokia is an app that gives you puzzles that need to be solved, in a way that no other puzzle game has before. It’s a simple game, and involves moving blocks back and forth while you mark out its best path and strategize while you try to make it through the puzzle. As you beat more puzzles, you progress levels. There are up to 100 levels in total, but the lite version has enough to keep you scratching your head for some time.
The game is not only wildly addictive to play, the game is easy to operate and move while you’re in play. It works with a touch and drag feature, or you can tilt it back and forth to advance your blocks. Plus there’s a tutorial to lead you step by step through the game, so you’re fully prepared going in to face your first puzzle. And, as if the puzzles weren’t addicting enough, there are also plenty of bright and colorful backgrounds, as well as plenty of cool music and sound effects to make the game all that much more interesting!
“Nintaii” in Chinese, where the game originate from, means “patience, perseverance, or endurance” and you’ll definitely need plenty of all of the above before you take this game on! The app is completely free for Nokia users and can be downloaded here.
Download :
http://www.getjar.com/mobile/35852/nintaii/?f=1
Read More..
Nintaii for Nokia is an app that gives you puzzles that need to be solved, in a way that no other puzzle game has before. It’s a simple game, and involves moving blocks back and forth while you mark out its best path and strategize while you try to make it through the puzzle. As you beat more puzzles, you progress levels. There are up to 100 levels in total, but the lite version has enough to keep you scratching your head for some time.
The game is not only wildly addictive to play, the game is easy to operate and move while you’re in play. It works with a touch and drag feature, or you can tilt it back and forth to advance your blocks. Plus there’s a tutorial to lead you step by step through the game, so you’re fully prepared going in to face your first puzzle. And, as if the puzzles weren’t addicting enough, there are also plenty of bright and colorful backgrounds, as well as plenty of cool music and sound effects to make the game all that much more interesting!
“Nintaii” in Chinese, where the game originate from, means “patience, perseverance, or endurance” and you’ll definitely need plenty of all of the above before you take this game on! The app is completely free for Nokia users and can be downloaded here.
Download :
http://www.getjar.com/mobile/35852/nintaii/?f=1
How to Add a Geotag on a Photo on Sony Xperia Z1s
Adding a location to those photos somehow adds relevance and it gives you that flashback of memories when you view those nicely captured moments. Well, this feature is not new any longer since its been there online and you often use them on photo-filtered websites. But with Sony Xperia Z1s, you can now add geotags on your photos right on your handset. Heres how you can add geotag on your photos.
1. Open your photo gallery on your device.
2. When youre viewing a photo, just tap the Lcd and the toolbars will display.
3. Now tap to open the map Lcd.
to open the map Lcd.
4. Find and tap the desired location to put the map on the photo.
5. To adjust the location of the photo, just tap the location on the map to where you want to move the photo.
6. Tap OK when youre done and to save the geotag. You can then return to the photo viewer Lcd.
Read More..
1. Open your photo gallery on your device.
2. When youre viewing a photo, just tap the Lcd and the toolbars will display.
3. Now tap
 to open the map Lcd.
to open the map Lcd.4. Find and tap the desired location to put the map on the photo.
5. To adjust the location of the photo, just tap the location on the map to where you want to move the photo.
6. Tap OK when youre done and to save the geotag. You can then return to the photo viewer Lcd.
Thursday, September 18, 2014
Nokia 5130c xpressmusic Insert Sim Card solution
Nokia 5130c xpressmusic Insert Sim Card solution

Nokia 100 all hardware problems solution
There are have nokia 100 lcd ways problems solution, insert sim problems solution, localmode problems solution,mic problems solution, charging problems solution.
![Nokia]()
Nokia 100 charging problem solution
Nokia 100 mic problem solution
Nokia 100 local mode problem solution
Nokia 100 insert sim problem solution
Nokia 100 lcd ways white Lcd problem solution
Wednesday, September 17, 2014
Tuesday, September 16, 2014
Subscribe to:
Posts (Atom)